In continuing with my series of blog posts related to Marzano's Classroom Instruction that Works, this post will be about Chapter 5, Reinforcing Effort and Providing Recognition. Specifically, I am going to compare what I read in this chapter to Gamification. The two main areas I will focus on are providing specific, task specific praise for reaching standards and symbolic recognition and its power.
Remember back to college, praise was something we did discuss briefly. I do remember hearing that when praising a student, you want to avoid two things. First, you don't want to just say good job. Tell the student specifically what they did well on. I try and carry this with me every day. Sometimes, I struggle with this. However, I do believe I am always making a concerted effort. Secondly, you want to avoid praising for basic completion or participation. I believe that teacher's expectations need to be high for our students to reach them, so rewarding and praising them for every little thing they do with contribute to a higher need to extrinsic motivation, not the intrinsic motivation we are trying to foster.
So where does gamification come in for the above paragraph? Games provide students with specific feedback for completing standards. You gained a level! Yippee, you get 5 stamina, 3 intelligence, and 20 gold! Oh, you lost. Hmmm, maybe I should try a different spell next time to break down the weakness of the enemy, and use a defense potion earlier in the fight. Regardless of whether that seems Greek to you, the main point is that video games always let you know where you stand, so you can focus on what to improve, and measure where you are getting stronger.
This leads well into my second point - symbolic recognition. I have found students seem fairly content with being "The PowerPoint Master", or the winner of the "Tout Scavenger Hunt". They enjoyed the task without needing a physical reward. In fact, my sixth graders who were declared "The PowerPoint Masters" were so excited that they wanted to share their skills with the group.
Video games provide similar experiences. I play an online game. My character is a Halfling Druid. Besides being a pretty amazing (and unfortunately accurate) character portrayal, I get to role play that online. I find it gives me a lot of freedom, and actually, breaks down barriers that I would normally encounter. When I gain a certain amount of levels, I get certain titles. In fact, and I'm sure those of you who aren't into gaming will find me slightly unbalanced, you can work certain trade skills, like baking, in the game. By increasing your skill by making hundreds of thousands of virtual recipes, you earn new titles and trophies. To be completely honest, I've felt more accomplished earning those virtual rewards than some rewards in real life, because of the effort I put in.
So, to wrap up from that wild tangent, I believe that gamifying our classes could open students up the way I have experienced in my personal life. Younger students, especially, will likely revel at the opportunity to be an Elvish Magician. As they complete assignments and demonstrate mastery, they can gain levels, giving them special powers and new titles. Michael Matera (@mrmatera) is an excellent resource for this type of environment. I myself haven't gamified my classes yet, but I've seen the power in what others do and the passion in their voices as they talk about it. When done correctly, reinforcing student effort and providing recognition to students in way that they appreciate and understand, as well as ways that foster intrinsic motivation and lifelong learning are key. Gamification may just be one great avenue to achieving that.
A place for me to discuss my thoughts and feelings about my adventure in education. Likely lots of techno babble.
Sunday, March 31, 2013
Friday, March 29, 2013
Why Technology in Education?
I would consider myself an optimist. I am always looking for the silver lining in any situation, and try to go with the flow with most of the events of my life. I also have a passion (and apparently an adeptness) towards technology. So it should come as no surprise, then, that I really think that technology should have more involvement in education. Not only that, but I believe technology has the capability of making a stronger impact on students.
So why? Education in America has been trucking along for over a hundred years, most of that time without technology. Students spend too much time in front of TVs, gaming systems, and computers as it is, and we want to push this more? And, if you are a master teacher, you can help kids achieve greatness by your ability alone. These are some of the statements you may hear, and I believe these to be completely incorrect.
First of all, as the venerable dictionary.com will tell us, technology simply means: "The application of scientific knowledge for practical purposes, esp. in industry." Nothing about iPads, computers, laptops, BYOD, cell phones, or anything we typically associate with technology. Technology is what we get when we learn new things and apply them. It was probably very earth shattering when, instead of needing a vial and a feather quill, students could bring both of these in one device - the pen. Math teachers, whether they love or hate them, have to admit that the invention of the calculator has allowed them expand their curriculum due to its capabilities and easy portability. Spiral notebooks, the overhead projectors, blackboards, whiteboards, and globes are all pieces of technology that I highly doubt you will see lacking in schools. So when a teacher says we don't need technology, I'll say you've been using it, albeit old technology, your entire career. And if you look around - in industry, in homes, in stores, around the world - technology is advancing pretty darn fast.
Secondly - students spend too much time in front of screens, so they need a break. Why do you think kids do that? My opinion (and I'll gladly accept criticism) would be that they are engaged and enjoy it, so that is why they do it. Students who play sports seem to be fine without the screen time - because they are doing something they enjoy. So at school, we need to utilize this power of engagement for an educational purpose. Simply plopping a kid in front of a computer and hoping they'll become geniuses isn't what I mean - it should be intentional - however I find it hard to believe we can help students achieve at levels we wish they would without utilizing the power of new technology.
This last point, and possibly the one that may be most out there - is that master teachers who are excellent educators don't need to use technology. They've done it their way for a long time, and will continue doing so because it has worked. First of all, reread my point about technology above. Disregarding that, how do you know? I'll admit that I don't know that a heavier use of technology is working, but you could say this for anything in education because the return on investment is so far down the road. However, I can say this for sure - are we as a society moving towards more technology or less? More pencils and paper and textbooks or tablets and real time collaboration online and ebooks or wikipedia? So, as an education system, if we are to prepare students for their futures, and subsequently, the future of our world, we owe it to them to give them access and opportunity to utilize the power of these tools in a way that encourages learning. Open their eyes to the world that is out there, and give them the skills to operate and critical think of how to use the newer technologies. It is time that education in America decides it wants to be progressive instead of pretending that we are. Our kids deserve that much.
So why? Education in America has been trucking along for over a hundred years, most of that time without technology. Students spend too much time in front of TVs, gaming systems, and computers as it is, and we want to push this more? And, if you are a master teacher, you can help kids achieve greatness by your ability alone. These are some of the statements you may hear, and I believe these to be completely incorrect.
First of all, as the venerable dictionary.com will tell us, technology simply means: "The application of scientific knowledge for practical purposes, esp. in industry." Nothing about iPads, computers, laptops, BYOD, cell phones, or anything we typically associate with technology. Technology is what we get when we learn new things and apply them. It was probably very earth shattering when, instead of needing a vial and a feather quill, students could bring both of these in one device - the pen. Math teachers, whether they love or hate them, have to admit that the invention of the calculator has allowed them expand their curriculum due to its capabilities and easy portability. Spiral notebooks, the overhead projectors, blackboards, whiteboards, and globes are all pieces of technology that I highly doubt you will see lacking in schools. So when a teacher says we don't need technology, I'll say you've been using it, albeit old technology, your entire career. And if you look around - in industry, in homes, in stores, around the world - technology is advancing pretty darn fast.
Secondly - students spend too much time in front of screens, so they need a break. Why do you think kids do that? My opinion (and I'll gladly accept criticism) would be that they are engaged and enjoy it, so that is why they do it. Students who play sports seem to be fine without the screen time - because they are doing something they enjoy. So at school, we need to utilize this power of engagement for an educational purpose. Simply plopping a kid in front of a computer and hoping they'll become geniuses isn't what I mean - it should be intentional - however I find it hard to believe we can help students achieve at levels we wish they would without utilizing the power of new technology.
This last point, and possibly the one that may be most out there - is that master teachers who are excellent educators don't need to use technology. They've done it their way for a long time, and will continue doing so because it has worked. First of all, reread my point about technology above. Disregarding that, how do you know? I'll admit that I don't know that a heavier use of technology is working, but you could say this for anything in education because the return on investment is so far down the road. However, I can say this for sure - are we as a society moving towards more technology or less? More pencils and paper and textbooks or tablets and real time collaboration online and ebooks or wikipedia? So, as an education system, if we are to prepare students for their futures, and subsequently, the future of our world, we owe it to them to give them access and opportunity to utilize the power of these tools in a way that encourages learning. Open their eyes to the world that is out there, and give them the skills to operate and critical think of how to use the newer technologies. It is time that education in America decides it wants to be progressive instead of pretending that we are. Our kids deserve that much.
Sunday, March 24, 2013
Getting to Know: Windows Task Manager
We've all been there. Computer is sluggish. System keeps freezing. Programs aren't responding. We spend precious minutes and hours waiting for our systems to fulfill our requests, especially on older machines. I love PCs, but I am no stranger to my computer betraying me and using more system resources than I believe it should. Understanding what your computer is capable of handling, and monitoring those resources is crucial to maximizing what your old PC can do. Windows has a built in feature called the task manager that can help us with that! (Note: There are numerous third party applications that also monitor system resources as well).
 Many have probably use this by pressing CTRL + ALT + Delete on their keyboards. This brings up this screen (on Vista, anyway):
Many have probably use this by pressing CTRL + ALT + Delete on their keyboards. This brings up this screen (on Vista, anyway):
You would want to click on the Start Task Manager, and viola, you will see this Window.
The first tab shows the open applications. I find this really doesn't tell the whole story. You can see on the bottom how much of your CPU is being used, and then how much physical memory is being used. Mine is at 83% - getting up there. We can get a better look at how are resources are being used through the "Processes" tab.
As we can see - Google Chrome is eating up quite the memory there. If I had more RAM (Random Access Memory), we might be okay. But with an older machine with only 2 gigabytes of RAM, you truly feel the effects of memory intensive programs. However, I've been noticing recently that the longer Chrome stays open, the more memory it tends to eat, especially my Facebook/Tweetdeck/Google Drive windows. So I simply close down the highest memory processes, which will crash the open tabs, but should leave chrome running. I can just reload the tabs and my computer runs a lot more smoothly.
As always, be sure to research before you close any processes that might be important to running the system.
Understanding and using the Windows Task Manager can help you get the most out of your PC experience, especially when things aren't running quite right. It definitely helps give the feeling of "control" over your computer, when often times it feels like it has a mind of its own!
 Many have probably use this by pressing CTRL + ALT + Delete on their keyboards. This brings up this screen (on Vista, anyway):
Many have probably use this by pressing CTRL + ALT + Delete on their keyboards. This brings up this screen (on Vista, anyway):You would want to click on the Start Task Manager, and viola, you will see this Window.
The first tab shows the open applications. I find this really doesn't tell the whole story. You can see on the bottom how much of your CPU is being used, and then how much physical memory is being used. Mine is at 83% - getting up there. We can get a better look at how are resources are being used through the "Processes" tab.
As we can see - Google Chrome is eating up quite the memory there. If I had more RAM (Random Access Memory), we might be okay. But with an older machine with only 2 gigabytes of RAM, you truly feel the effects of memory intensive programs. However, I've been noticing recently that the longer Chrome stays open, the more memory it tends to eat, especially my Facebook/Tweetdeck/Google Drive windows. So I simply close down the highest memory processes, which will crash the open tabs, but should leave chrome running. I can just reload the tabs and my computer runs a lot more smoothly.
As always, be sure to research before you close any processes that might be important to running the system.
Understanding and using the Windows Task Manager can help you get the most out of your PC experience, especially when things aren't running quite right. It definitely helps give the feeling of "control" over your computer, when often times it feels like it has a mind of its own!
Monday, March 18, 2013
Reflecting on Marzano - Summarizing and Note Taking Strategies.
In continuing with our discussion about Marzano's best practices for teaching, we read through the chapter on summarizing and note-taking. I find summarizing and note-taking to go hand and hand, and will definitely strive to use some of the strategies that I've read when I have students partake in these activities. The big question is: where is the intersection of summarizing and note-taking with Educational Technology?
I often have students do independent research online, and then summarize their information before creating a presentation. So how can educational technology transform summarizing and note taking in ways that couldn't have happened without it? Tools such as Inspiration (mind-mapping/graphic organizer) allow for the webbing style of note-taking. However, this is simply at the substitution level. The same could be said for using Word or Google Docs.
So how can I improve note taking and summarizing for research? First, I can take cues from this chapter and use some of the strategies that were outlined, such as the Problem/Solution frame (where students decipher the problem, then find possible solutions, determining the best one) or the Argumentation Frame (where students find the evidence for a claim, determine the claim statement, find examples that support it, and then also make concessions about the topic). I believe utilizing these two strategies will get at higher level thinking skills such as analyzing and synthesizing, which lends perfectly to the next step up, which is creating a presentation.
With this being said, are there ways that educational technology can allow for significant task redesign for note taking and summarizing? I think so. Although I mentioned Google Docs as a substitution level technology, the fact is that the collaboration aspect of it, where students could be taking notes and editing notes together, could be more of an augmentation level technology. Students could also use Tagxedo or Wordle to create Word Clouds of their summary/notes to pull out the main points, something that couldn't be done before technology. Therefore, those would be getting more into the modification/redefinition area of the SAMR model.
Note taking and summarizing are hugely important tasks. As adults, we do this every day, almost constantly. Therefore, it is important that our students get as much practice and support in this realm as possible. I believe that, personally, including more project based learning will allow me to work on more of these skills with students.
I often have students do independent research online, and then summarize their information before creating a presentation. So how can educational technology transform summarizing and note taking in ways that couldn't have happened without it? Tools such as Inspiration (mind-mapping/graphic organizer) allow for the webbing style of note-taking. However, this is simply at the substitution level. The same could be said for using Word or Google Docs.
So how can I improve note taking and summarizing for research? First, I can take cues from this chapter and use some of the strategies that were outlined, such as the Problem/Solution frame (where students decipher the problem, then find possible solutions, determining the best one) or the Argumentation Frame (where students find the evidence for a claim, determine the claim statement, find examples that support it, and then also make concessions about the topic). I believe utilizing these two strategies will get at higher level thinking skills such as analyzing and synthesizing, which lends perfectly to the next step up, which is creating a presentation.
With this being said, are there ways that educational technology can allow for significant task redesign for note taking and summarizing? I think so. Although I mentioned Google Docs as a substitution level technology, the fact is that the collaboration aspect of it, where students could be taking notes and editing notes together, could be more of an augmentation level technology. Students could also use Tagxedo or Wordle to create Word Clouds of their summary/notes to pull out the main points, something that couldn't be done before technology. Therefore, those would be getting more into the modification/redefinition area of the SAMR model.
Note taking and summarizing are hugely important tasks. As adults, we do this every day, almost constantly. Therefore, it is important that our students get as much practice and support in this realm as possible. I believe that, personally, including more project based learning will allow me to work on more of these skills with students.
Sunday, March 17, 2013
Getting to Know: Windows Shortcuts
First of all, I am an avid PC user. I have experimented a little with Linux, but essentially my experience is in the Windows environment, so this post is focused on that. Mac OS has their own set of keyboard shortcuts. If you are interested, you can find a link to some of them here.
There are two different types of shortcuts - keyboard shortcuts, and the shortcut menu. The shortcut menu is what you see when you right click with your mouse. I am trying to get a new phrase started called WIDRC. It means "When in Doubt, Right Click". The meaning behind this, especially at a student level, is that many of the common features you might be looking for could be found there, so if you are lost, try right clicking and you may just find it. When I right click this window, this is what I see:
There are two different types of shortcuts - keyboard shortcuts, and the shortcut menu. The shortcut menu is what you see when you right click with your mouse. I am trying to get a new phrase started called WIDRC. It means "When in Doubt, Right Click". The meaning behind this, especially at a student level, is that many of the common features you might be looking for could be found there, so if you are lost, try right clicking and you may just find it. When I right click this window, this is what I see:
This gives me some common options, as well as browser specific options. I have an Evernote app, so that is where that comes in. Different tools can add to functionality. Try it out on different areas to see what options are available. Always be willing to play around.
The other types of shortcuts are keyboard shortcuts. They involve a certain key combinations that can save time. I'll list a couple of the useful ones, as well as my favorites. Many of these involve highlighting text first.
Ctrl + X = cut
Ctrl + C = copy
Ctrl + V = paste
Windows Logo = opens start menu
Windows Logo + D = displays desktop
Alt + tab = cycles through open windows
F1 = Usually help in most programs
Home = moves insertion point to the beginning of the line
End = moves insertion point to the end of a line
These are some of the shortcuts I use a lot of the time. They save me time, and it some cases, allow me to do things that wouldn't work otherwise (copying and pasting in Google Docs, for example).
I hope those tips are helpful to you. As always, comments are welcome and appreciated.
Monday, March 11, 2013
Reflecting on Marzano - Utilizing Similarities and Differences
This post is going to take a slightly different route than previous posts. I am currently involved in a Professional Learning Community (PLC) that I joined through connections on Twitter. This PLC is focused on the text "Classroom Instruction That Works" by Robert Marzano. Our main purpose is to evaluate and investigate the best practices introduced in this book through the lens of 21st Century Learning and Educational Technology.
As part of our work on this chapter (and on future chapters), our lead facilitator Chris Miller led us out to a Pinterest board. For the first time, I signed up for a Pinterest account and am intrigued by the possibilities of resource sharing through this website.
The chapter we are working on this week focused on using Similarities and Differences as an instructional strategy. The chapter began with a great story about a stomach tumor. Based on the stomach tumor situation, very few people were able to determine a solution. However, when presented with a story about a general trying to storm a fortress, most were able to figure out a solution. This shows the power in being able to determine similarities and differences and find abstract relationships between things. This is what allows us to use all of our experiences in life to become better people, teachers, professionals, students, and so on!
When it comes to Educational Technology, I find the use of Similarities and Differences to be something I need to use more of. For instance, when using Microsoft Office products, I can have students classify the different applications according to their uses. Or, I can have students compare Office to the Google Docs suite. This would be a great strategy for students to deepen their understanding of these applications, determine the best tools to use, and be able to strengthen their transferable skills. In addition, when teaching specific skills in the different applications and tools, I can, as well as students, create metaphors and analogies. One I use often for Excel is that cells are the smallest living thing that make up an organism, while cells in Excel are the smallest things that make up a spreadsheet.
I am definitely excited to see where this study takes me. I recall reading this book in college, but the words are having a greater impact on me now that I am actually teaching and it is all more than just theory. I look forward to posting my thoughts and reflections on this blog moving forward. Hopefully the strategies I discuss and thoughts I put forward can help anybody who reads to improve their practice!
As part of our work on this chapter (and on future chapters), our lead facilitator Chris Miller led us out to a Pinterest board. For the first time, I signed up for a Pinterest account and am intrigued by the possibilities of resource sharing through this website.
The chapter we are working on this week focused on using Similarities and Differences as an instructional strategy. The chapter began with a great story about a stomach tumor. Based on the stomach tumor situation, very few people were able to determine a solution. However, when presented with a story about a general trying to storm a fortress, most were able to figure out a solution. This shows the power in being able to determine similarities and differences and find abstract relationships between things. This is what allows us to use all of our experiences in life to become better people, teachers, professionals, students, and so on!
When it comes to Educational Technology, I find the use of Similarities and Differences to be something I need to use more of. For instance, when using Microsoft Office products, I can have students classify the different applications according to their uses. Or, I can have students compare Office to the Google Docs suite. This would be a great strategy for students to deepen their understanding of these applications, determine the best tools to use, and be able to strengthen their transferable skills. In addition, when teaching specific skills in the different applications and tools, I can, as well as students, create metaphors and analogies. One I use often for Excel is that cells are the smallest living thing that make up an organism, while cells in Excel are the smallest things that make up a spreadsheet.
I am definitely excited to see where this study takes me. I recall reading this book in college, but the words are having a greater impact on me now that I am actually teaching and it is all more than just theory. I look forward to posting my thoughts and reflections on this blog moving forward. Hopefully the strategies I discuss and thoughts I put forward can help anybody who reads to improve their practice!
Saturday, March 9, 2013
Officially a Google Qualified Individual!
After some inspiration from EdCamp Madison, I decided to work towards becoming a Google Certified Trainer. As a teacher who has been using Google Apps for Education for a couple years now, I thought this would be a worthy goal to shoot for. It can never hurt to legitimize what I do in the classroom, as well as the ways I help out other teachers.
So if you are a teacher trainer, I highly suggest doing this. At the very least, through the process I went through, I learned A LOT about Google Apps that I never knew before. Want a blog like feature on a Google Site? Go for it. Forgot to attach a document to an email in Gmail? It will warn you before sending it if you mentioned you were sending an attachment. These are just a couple of many things I learned.
So how do you get to become a Google Qualified Individual? You need to take 6 exams, each totally 60 questions, that you must take in 90 minutes each. The topics are Google Apps For Education - Admin tools, Docs, Sites, Mail, Calendar, and Other Tools. You need to answer 80% of the questions correctly. That is it. Upon completion, you will receive a certificate that certifies you as a Qualified Individual, and it lasts for 12 months. If you wish to pursue becoming a Certified Trainer, you would do that during this time.
Some of my tips for being successful -
- Study - Google provides awesome study materials for this test, broken up into each section that will be required. When you head out to the test prep area, found here, you will go through each section found on the left. Even if you don't plan on pursuing this certification, the information found here is invaluable!
- Plan and make a goal - I set a goal for myself to complete these tests this past weekend. I knew that unless I planned to do them, I would just push it off. That was something I didn't feel I could afford to do. Clear out some time and go for it!
- Have two computers - When taking the actual exam, I had two computers available. One was solely responsible for running the test, while the other was for double checking my answers. Using the CTRL+F shortcut for find was hugely helpful during this part. However, there is no way I could have navigated the guides as quickly if I hadn't read through the materials before hand.
- Relax and go do it! - What are you waiting for? Google Apps for Education is free of charge to all school districts and provides a powerful suite of collaboration and communication tools for students and faculty alike. Even if you don't have it, the certification itself (and eventual Certified Trainer title, after completing an application) will be a good professional marketing badge for you to demonstrate your ability to utilize educational technology in the classroom to bolster student learning!
Have you taken the test already? What were some things that helped you pass it? Feel free to post a comment or send me a tweet @mrgfactoftheday.
Thursday, March 7, 2013
Getting to Know: Google Chrome
Chances are, you are using Google Chrome right now. If you aren't, do yourself a favor, go to this link, and download it. Your life will never be the same.
Seriously, though, Google Chrome, since arriving on the scene in 2008, has been the best browser available. While the other two major browsers have come close, Chrome just "works" with today's internet. In fact, PCWorld has recently rated them as the top browser in their comparison testing.
When you open up Chrome, please make it your default browser - it will likely ask you for that right away. Best decision you'll ever make. When you first open it, you'll be greeted with Google as your home page. Because of the awesome omnibox, you really don't need Google as your home page - the address bar IS a Google search..
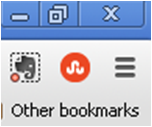 Head over to what I call the tri-bar - that thing right up there with the three lines.
Head over to what I call the tri-bar - that thing right up there with the three lines.
.
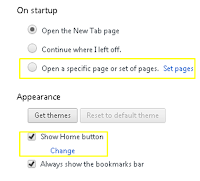 Inside settings, you can see where to change the home page and the start up pages. Add in your favorite website addresses in here (probably best to have them open and copy and paste the addresses) and your Google Chrome is all set!
Inside settings, you can see where to change the home page and the start up pages. Add in your favorite website addresses in here (probably best to have them open and copy and paste the addresses) and your Google Chrome is all set!
Seriously, though, Google Chrome, since arriving on the scene in 2008, has been the best browser available. While the other two major browsers have come close, Chrome just "works" with today's internet. In fact, PCWorld has recently rated them as the top browser in their comparison testing.
When you open up Chrome, please make it your default browser - it will likely ask you for that right away. Best decision you'll ever make. When you first open it, you'll be greeted with Google as your home page. Because of the awesome omnibox, you really don't need Google as your home page - the address bar IS a Google search..
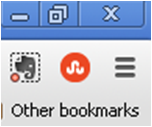 Head over to what I call the tri-bar - that thing right up there with the three lines.
Head over to what I call the tri-bar - that thing right up there with the three lines.
Then head to the settings
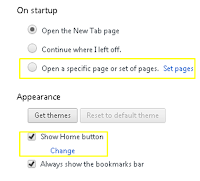 Inside settings, you can see where to change the home page and the start up pages. Add in your favorite website addresses in here (probably best to have them open and copy and paste the addresses) and your Google Chrome is all set!
Inside settings, you can see where to change the home page and the start up pages. Add in your favorite website addresses in here (probably best to have them open and copy and paste the addresses) and your Google Chrome is all set!
Future posts will focus on more advanced features of Chrome, but these are the most important features to get started.
Sunday, March 3, 2013
Getting to Know: Screenshots in Windows
As someone who is often asked to help with computer issues, it is often very difficult to help with the problem without actually being able to see it happen. Knowing was causes the issues and seeing what results are key in determining a course of action. This post is guided towards those who often need help, but aren't always sure how to explain the problem. One way to give better descriptions of the problem is to use screenshots.
There is a little used key on the top right area of the keyboard that is labeled "Print Scrn". This obviously stands for print screen. Pressing this key will result in no immediate action - you won't see anything blink, nothing will change, and you'll be wondering if you actually did it correctly. What happens is the screenshot is placed on the clipboard, a background area in the Windows environment that stores anything that is copied or cut. Opening up paint or a document will paste the screen shot.
By opening it in a document - you can save the document and send it as an attachment to somebody via email or other means to show them. In addition - if you have Microsoft PowerPoint, Publisher, or the Paint program, you can actually save the pasted screenshot as an image to attach or use elsewhere. Those three programs will also allow you to crop out areas of the screen that you want to see. For instance, here is a cropped screenshot that I took of this screen.
This technique can also be very useful when trying to provide a written tutorial of how to do something on the computer. I use this a lot. Windows Vista and Windows 7 did come prepackaged with a Snipping Tool program that makes this process a lot simpler.
In either case, taking screen shots is a really useful technique for the visual learners out there. Any further questions, do not hesitate to post a comment!
There is a little used key on the top right area of the keyboard that is labeled "Print Scrn". This obviously stands for print screen. Pressing this key will result in no immediate action - you won't see anything blink, nothing will change, and you'll be wondering if you actually did it correctly. What happens is the screenshot is placed on the clipboard, a background area in the Windows environment that stores anything that is copied or cut. Opening up paint or a document will paste the screen shot.
By opening it in a document - you can save the document and send it as an attachment to somebody via email or other means to show them. In addition - if you have Microsoft PowerPoint, Publisher, or the Paint program, you can actually save the pasted screenshot as an image to attach or use elsewhere. Those three programs will also allow you to crop out areas of the screen that you want to see. For instance, here is a cropped screenshot that I took of this screen.
This technique can also be very useful when trying to provide a written tutorial of how to do something on the computer. I use this a lot. Windows Vista and Windows 7 did come prepackaged with a Snipping Tool program that makes this process a lot simpler.
In either case, taking screen shots is a really useful technique for the visual learners out there. Any further questions, do not hesitate to post a comment!
Subscribe to:
Comments (Atom)




